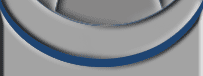بسیاری از شما تاکنون نام Yahoo ! را شنیده اید و احتمالاً به این سایت مراجعه کرده اید.
کمتر کاربر اینترنتی یافت می شود که Yahoo Messenger را نشناسد یا در Yahoo! , E-mail رایگان نداشته باشد. بسیاری از کاربران هم از Yahoo Search استفاده می کنند و با قابلیت های آن آشنا هستند.
آیا شما می دانید که یاهو چه قدمتی دارد؟ آیا می دانید طراحان این سایت چه کسانی بودند؟
Yahoo! به صورت یک سرگرمی دانشجویی شروع شد و سپس در سطح جهانی بعنوان راهی برای ارتباط مردم با یکدیگر, خرید کالا و دستیابی به اطلاعات مطرح شد.
دو مؤسّس یاهو , دیوید فیلو و جری یانگ, دو دانشجوی دانشگاه "استانفورد" (Stanford) بودند. این دونفر در فوریه ی 1994 دست به تهیّه ی لیست آدرس های مورد علاقه ی خود زدند.در انتها لیست آنها بسیار طولانی شدو آنها مجبور به طبقه بندی آدرس ها شدند.در حین کار , وقتی یک دسته طولانی می شد, طول آن را به دسته های کوچکتر تقسیم می کردند. همان جا بود که هسته ی اوّلیه ی Yahoo! شکل گرفت و این سایت بعنوان راهنمای جری (Jerry) برای شبکه ی جهانی شروع به کار کرد. البتّه بعدها توسّط یک دیکشنری صاحب یک لقب هم شد:
نام Yahoo! خلاصه ی Yet Another Hieratical Officious Oracle است که معنی فارسی آن هنوز هم یک اسم خودمانی است.
جری و دیوید متوجّه شدند که آنها تنها کسانی نیستند که بدنبال مکانی برای پیدا کردن سایتهای مفید هستند. بعد از مدّتی صدها نفر از راهنمای آنها استفاده کردند.
Yahoo! در پاییز 1994 به میزان یک میلیون بار استفاده شده بود و در حدود 100 هزارنفر کاربر داشت.
با افزایش ترافیک Yahoo! و استقبال روزافزون از آن , مؤسّسان متوجّه اهمّیّت بالقوّه ی تجاری آن شدند. در مارس 1995 آنها به کسب و کار پرداختندو با سرمایه گذاران سیلیکون والی (Silicon Valley: ناحیه ای در جنوب شرق سانفرانسیسکوست که شرکت های کامپیوتری در آن متمرکزند) ملاقات کردند.
آن ها در آوریل 1995 توافق کردند که برای Yahoo!دو میلیون دلار سرمایه گذاری کنند. با رشد سریع یاهو , جری و دیوید که دنبال تیم مدیریتی بودند, "تیم گوگل" را بعنوان مدیراجرایی استخدام کردند. او مردی پرسابقه در شرکت Motorola و دانش آموخته ی دانشگاه استانفورد. آنها همچنین , مؤسّس بخش مصرف کنندگان Novell را به عنوان رئیس بخش بخش عملیاتی منصوب کردند. در پاییز 1995 سرمایه گذاران دیگری از جمله شرکتهای Reuters Itd و Softbank نیز به این گروه جذب شدند , بطوری که در پایان 1996 , Yahoo! 49 کارمند داشت.
در حال حاضر بر تعداد بازدیدکنندگان یاهو , در کنار کارمندان آن روز به روز افزوده می شود.
ادارات مرکزی یاهو در 24 نقطه ی جهان از جمله اروپا , آسیا , آمریکای لاتین , استرالیا , کانادا و آمریکا مستقر است.
Yahoo! علاوه بر ارائه ی تبلیغات, اطلاعات و ..., زمینه ی تجارت الکترونیکی را نیز فراهم کرده است.
خدمات تجاری این سایت شامل خرید و فروش , مزایده و سرمایه گذاری است که بازرگانان را در انجام معاملات سریع و ایمن یاری می کند و تاجران می توانند در مزایده ها و معاملات بصورت آنلاین شرکت کنند.
علاوه بر خدمات تجاری و کاریابی در Yahoo! این سایت شامل اخبار , اطّلاعات گردشگری و توریستی , ورزش , بازی های کامپیوتری و گزارش هوا نیز هست.
خدمات ارتباطی یاهو حاوی Yahoo E-mail , Chat و Messenger است که همه روزه کاربران زیادی را به سایت یاهو جذب می کند.
Yahoo! امکانات زیادی را در اختیار سازندگان سایت قرار می دهد. از جمله اینکه شما می توانید در وب سایت یا وبلاگ خود , لینکی به یاهو داشته باشید و کاربر با کلیک کردن بر روی آن می تواند از Yahoo Map , Yahoo Weather , Yahoo Search و ... استفاده کند برای این کار , یاهو , کد HTML مورد نظر را در اختیار شما قرار می دهد.
Yahoo! با قدمتی تقریباً 12 ساله و با تلاش و همّت چند نفر به سایت پرطرفدار و پرکاری تبدیل شده است.